
Access & Inclusion
Our accessibility statement
Westpac is committed to providing accessible products, services and collateral for customers with disability.
To meet the accessibility needs of our customers, we're continually testing and improving our websites, striving to meet the Web Content Accessibility Guidelines (WCAG) 2.2 AA and AAA where feasible. We also do our best to ensure our products, services and collateral are created, reviewed, and tested, ensuring customers can independently access them. To find out more, read or listen to our Access and Inclusion Plan.
Accessible features
Contact us

If you want to chat with a Customer Care representative, call us on 13 20 32 8am – 8pm Sydney Time, 7 days from anywhere in Australia.
If you have a vision impairment, mobility, learning or cognitive disability that prevents you using smart devices, you can get in touch with our Customer Care team on (02) 9155 7714. If you know your 8-digit Customer ID and 3-digit Access Code or account information please have it ready to enable our friendly Customer Care representatives to help you.
If you are deaf and/or find it hard hearing or speaking with people who use a phone, you can reach us through the National Relay Service (NRS). You will need to register with the NRS prior to utilising their service.
Communicating with us
Auslan
If you rely on Auslan for an in-depth financial conversation, our Customer Service team can arrange an Auslan interpreter to attend your preferred branch or virtually at the arranged date and time, subject to availability of an interpreter.
Telephone banking and interpreter service
Prefer a language other than English? We can help. Our Telephone Banking Service can arrange for an interpreter to help you with your call should you prefer speaking in your preferred language, subject to availability of translator(s). Simply ask our bank staff for an interpreter when you call us on 13 20 32.

Additional languages on our ATMs
We have made our ATMs easier to use for customers who may prefer a language other than English. Our ATMs offer 9 additional languages for our customers, enabling them to make a financial transaction on our Westpac, St.George, BOM and BankSA ATMs.
Easy English guides
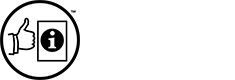
We’ve translated key documents into Easy English, a style of writing that helps people with a range of communication needs to understand important information.
This guide explains how to get help from an interpreter. If you need to, you can get someone to help you:
- Read this guide
- Understand what this guide is about
- Find more information.
Download the Easy English guide
Customers in need of extra care
We know our customers will need support in different ways, at different times in their lives. Here is how we can help if you, or someone close to you, is in need of extra care.
Find out more by visiting customers in need of extra care.
Feedback and complaints

We welcome your feedback and complaints on accessibility. Find out more about how you can provide feedback or lodge a complaint.
Our public complaints policy
Let us know what you think (PDF 409KB)
Let us know what you think – large font (PDF 87KB)
Our public complaints policy explains:
- how you may lodge a complaint;
- the options available to assist customers who may need additional assistance to lodge a complaint;
- our key steps for dealing with complaints, including acknowledgement, assessment and investigation, and provision of an Internal Dispute Resolution (IDR) response;
- response timeframes; and
- details about accessing Australian Financial Complaints Authority (AFCA) where a complaint is not resolved.
Things you should know
iPhone and Face ID are trademarks of Apple Inc., registered in the U.S. and other countries.


